PLATFORM SERVICES
APPS ENGINEERING


MEET CUSTOMER
NEEDS FASTER
Deliver the technical functionality and integration your customers need without risk to your roadmap or margins, including apps, add-ons and secondary features.

LEARN More »




by Mikey Schott (ServiceRocket Atlassian Consultant)
JIRA can be a bit of a magician when it comes to hiding fields. Sometimes JIRA has simply palmed your field in its hand. Other times JIRA has hidden your field up its sleeve. And yet other times, JIRA has hidden your field up the sleeve of its jacket, placed the jacket in a magical wardrobe, and sent it away to the land of Narnia! This blog shares different reasons that a field may be hidden in JIRA, and how to undo these settings if you need the field to show up.
On the create and edit screens in JIRA, users have the option to "Configure Fields". In this dropdown menu, users are able to customize their screen by hiding optional fields. This action only hides the field for the user executing the customization, and these fields can be restored to the screen by the user at any time. As a JIRA administrator this is typically the last thing I remember to check when a user says that a field is missing, though in fact it is probably the most common reason for a field's "disappearance". To save you from looking as foolish as I do in these situations, I've put this case at the top of the list.
Fix: The user needs to open the 'Configure Fields' dropdown and either click to show 'All' fields or check the box next to the hidden field.
An example where the user can't assign issues because they've hidden the Assignee field.
This case applies specifically to the 'view screen', the screen that is used when you're simply looking at an issue. If a field has no value, it will not be displayed on the view screen. There are some system fields that are exceptions to this rule (Affects Version/s, Fix Version/s, Labels, Description, Resolution), but this behavior applies to most fields including all common custom fields.
Fix: No fix! This is the expected behavior in JIRA, but if you don't like it then you can vote for JRA-2997.
If you're a JIRA user and you've read the above information, then there's nothing left for you to do about your missing field except notify your JIRA administrator. However, before you go, here are some tips about what to include in your message to your administrator about your missing field.
One of the most obvious reasons that a field doesn't appear on a screen is because the field isn't included on the Screen. The JIRA issue type may be using different create, edit, view, and transition screens, with different fields appearing for each operation. It's important to know which operation relates to the missing field.
Fix: The field needs to be added to the correct screen by a JIRA administrator. If the field is on the screen, look at Cases 2, 4, and 5.
Field configurations can be used to hide a field outright. If a field has been hidden with a field configuration then it will not show up anywhere that that field configuration applies, even if it is included on the screens! Note that the Issue Type, Comment, and Summary fields cannot be hidden by a field configuration.
Fix: Find the applicable field configuration and click 'Show' for the hidden field. If there is a 'Hide' option instead of a 'Show' option, it means that your field is not being hidden by the field configuration. Try Case 5.
In this example the Priority field has been hidden by the field configuration. This can be undone by clicking the 'Show' link. The QA Lead field is not hidden, which is why the option to 'Hide' it shows as a link.
At this point, you know that your field is on the correct screen. It is not being hidden by the configure fields option or by a field configuration. You're dealing with the create screen, so it doesn't matter that the field doesn't have a value. Still the field still does not appear. It's official, your field has been banished to Narnia by a custom field context.
A custom field context (also known as a "custom field configuration scheme") describes what options are available for a field for a specific project and/or issue type. By default all custom fields start with a global context that applies to all projects and issue types, but administrators can narrow this context. If a project or issue type is excluded from a field's contexts, then the result is that the field disappears from those excluded contexts. This behavior supercedes all other schemes and settings. No context really does mean no context.
Fix: Find your custom field's contexts by going to Admin -> Custom Fields -> [Custom Field Name] -> [Dropdown Cog] -> Configure. Find the context that you would like to use and make sure it applies to your project and issue type. If it does not, repair as needed. If you'd like to know the specifics on how multiple contexts for a custom field interact, then consult this blog post.
No. Since JIRA 5.2 the JIRA Admin Helper has been included by default with JIRA and can tell you if you're afflicted by Cases 2 through 5. (Even the Admin Helper gets stumped by Case 1!) This can save you a lot of time hunting through schemes and contexts. To use it as a JIRA administrator, simply pull up the issue in question, use the 'Admin' dropdown, and select 'Dude, where's my field'. (Wording may vary in your JIRA instance.)
Dude, where's my field?
Where's your field, dude? (Note that custom field context exclusions show as 'Project and issue type scope'.)
If none of the above cases provide a solution to your missing field, you may be contending with an advanced customization. If the custom field came with an add-on, check the add-on's configuration to see if that field's module is enabled. Be aware that JavaScript can be used to control when a field appears and is typically is placed in a field's description (either the default description or within a field configuration). Also, you should know which add-ons are installed in your instance as add-ons such as the Behaviours Plugin can be used to manipulate when a field appears to the user.
All schemes in JIRA can be reused for multiple projects (or multiple issue types in some cases). If you're adding a field to a field context, screen, or field configuration, ensure that you want that field to appear everywhere that that configuration element is used.
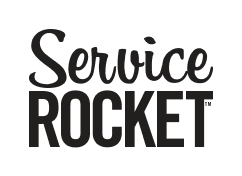
We leverage best practices to ensure you can take advantage of the knowledge gained from thousands of customer engagements.
