One of the best features of Workplace by Facebook is live streaming video. It is easy to "Go Live" from a smartphone and from a browser on your desktop. It is a great way to communicate updates to a team, do executive "Ask Me Anything" sessions, and interviews with employees while traveling to different offices. We use live streaming quite a bit for communicating at ServiceRocket. There are many ways to improve communications and bring people together using live streaming at work.
And Workplace makes it easy.
The one feature we find missing is the ability to live stream both slides and video. As of March 22, 2017, live streaming is video only.
We have live streamed a few events from our office to Facebook Live to broadcast both slides and video using an open source software tool called Open Broadcasting Software (OBS). But in Facebook Live, business accounts have access to the Stream Key and can therefore link various broadcasting software to Facebook and use the broadcasting software (like OBS) to stream various video scenes, including both slides and video.
Workplace customers do not yet have access to the Stream Key, which is the practical reasons you cannot stream both slides and video in Workplace.
We wanted to figure out how to do it, so we tinkered. And we figured it out.
This blog explains how to live stream video and slides on Workplace. We did this using Macs. As we tinker further, we will add info to this blog about windows. But the concepts are the same. It may only require two changes to work on Windows.
Equipment you need
- We used two MacBook Airs that are two and three years old. One running El Capitan and one running Sierra.
- Open Broadcaster Software (OBS). Mac version. There is a windows version of OBS.
- BlackMagic UltraStudio Mini Recorder (Thunderbolt).
- Thunderbolt cable.
- HDMI to Thunderbolt cable.
- Built-in microphone on the Mac. Though I recommend a high quality microphone when doing it for real. We use a Rode VideoMic for broadcasting from large rooms, and use a Blue Yeti for broadcasting from a smaller room or when we do webinars and our podcast. There are lots of good microphones. If you know an audio/video expert, trust that person.
- Google Slides: We used Google slides because presenter mode makes it easy to keep your shared slides in full screen mode, while keeping a control window on the screen to advance the slides without taking the presentation slides out of full screen mode.
How to set it up
Now that you know what equipment you need, it is time to set it all up so you can "Go Live."
Let's start with a brief diagram below:
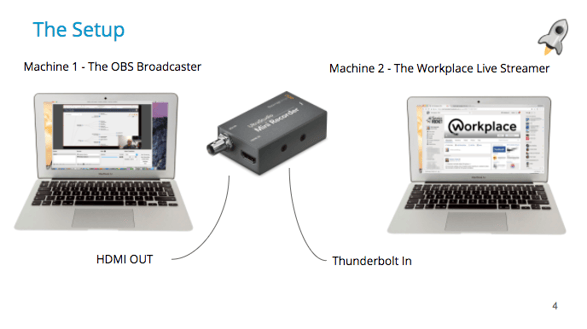
Beginning with the end in mind, this diagram shows you the end state of your set up.
Machine 1 - The OBS Broadcaster computer will have OBS installed on it and will run the video and the slides. You will sit in front of machine 1.
Machine 2 - The Workplace Live Streamer will be the computer that will "Go Live"
To get this set up, follow the steps below:
Step 1: Install OBS on Machine 1.
Step 2: Install BlackMagic software drivers for the UltraRecorder Mini, so the device is recognized by your computer.
Step 3: Plug your Thunderbolt cable into your Mac and then into the UltraStudio Mini Recorder
Step 4: Plug the HDMI to Thunderbolt cable from the HDMI port in the UltraStudio Mini Recorder and into the Machine 2 Thunderbolt port.
Step 5: Start Google Slides and have your presentation up and running.
Step 6: Start OBS on Machine 1.
Step 7: Set up three scenes on OBS
- Scene 1 with slides only
- Scene 2 with video only
- Scene 3 with slides and video
See the screenshots below for an example of what they might look like.
Scene 1: Slides Full Screen
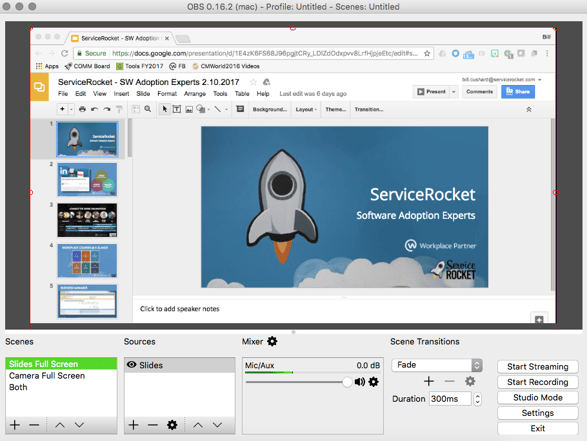
Scene 2: Camera Full Screen
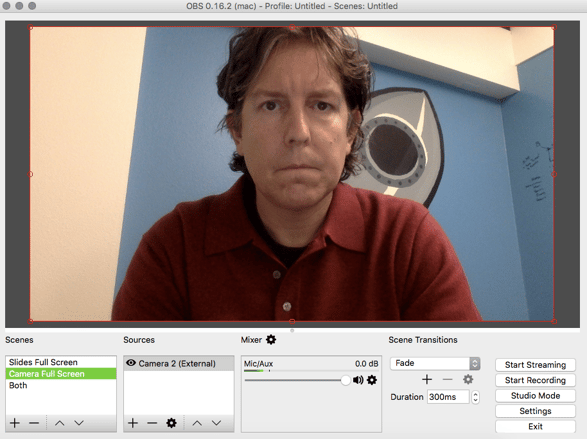
Scene 3: Both
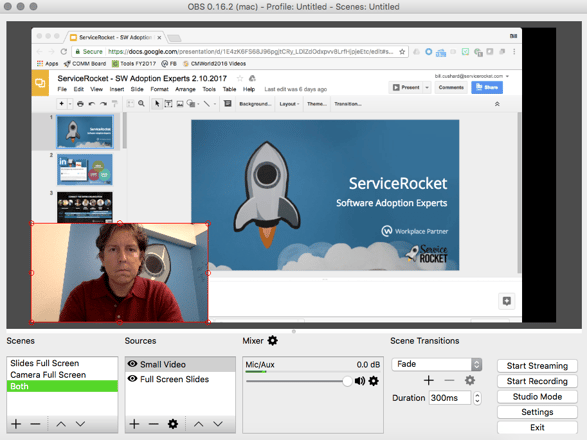
Notice the three scenes in OBS. You can change the names of your scenes and order them in any way you like.

Step 8: Make sure your Displays are not set to mirror. Machine 2 should be set up in your Settings > Displays > Arrangement as a second screen. Do not check "mirror displays."
Step 9: Log in to Workplace on Machine 2. Go into a Group and click Go Live, just to get the preview. We recommend creating a Secret Group for testing. Trying this for the first time in a Secret Group allows you to make mistakes and learn without showing it to everyone in a group.
Step 10: Put Google Slides in "Present" mode.
Step 11: Mouse over your slides. In the lower left corner, a popup will appear. Click "Presenter view." This will provide you the ability to advance your slides, and still keep your slides in "Present" mode.

Step 12: When you are ready to go, click "Go Live" in Machine 2.
Now, you can stream slides and video in Workplace.
And this is what it looks like in the real world. We set up our two computers on a table in front of our blue wall in the common area of our office where we host meetings.
One other thing to consider
- Record the video in OBS. You can record the video straight to Machine 1 from OBS. That way you have the original video and can edit it and upload it later or repurpose the content. Click the record button in OBS right before you "Go Live." Edit the video later. You can tighten up the video and upload it to Workplace later. Or you can break up the video into snippets and repurpose the content for other uses. New Hire Training for one example.
We'd love to hear your feedback on how this worked for you. Comment below. How did this work for you?
See Workplace in Action
If you would like to learn more about what is possible in Workplace and see the product in action, join one of our Jam Sessions, called Workplace: Start Here. We run these sessions weekly and we show what is possible in Workplace and how you can use it in your organization to improve communications, bring people together, and get more done. Plus, these sessions are open, so you can ask as many questions as you want. Join one now.